
نحوه ترمیم عکس به طور حرفه ای
مراحل ترمیم عکس در فتوشاپ
مرحله 1
من قبال عکس را در ابعاد و اندازه های مورد نظر برش داده ام. پس از این شما میتوانید به سراغ ترمیم عکس بروید.کار را با ابزارpatch آغاز می کنم و قست های بزرگتر و وسیع تری که دارای خرابی می باشد تعیین و آنها را کامال ترمیم می کنم. سپس کار را تخصصی تر کرده و کار را با ابزار Healingو Clone ادامه می دهم. نحوه کار با این ابزار را در مراحل بعد به تفصیل شرح خواهم داد
مرحله 2
با در نظر گرفتن عملکرد ابزار patch می توان گفت نحوه کار این ابزار مانند ابزار Marquee می باشد .اطراف فضای مورد نظر که قصد ترمیم آن را دارید، یک ناحیه انتخابی رسم کنید، سپس در مرکز انتخاب کلیک کرده و در حالی که کلید ماوس را نگه داشته اید، آن را به جای دیگری که با این قسمت دارای شباهت هایی است بکشید و سپس ماوس را رها کنید. قبل از اینکه ماوس را رها کنید مطمئن شوید که قسمت انتخاب شده در محل مناسب قرار گرفته است.
مرحله 3
حال به ترمیم فضاها و قسمت هایی که دارای خرابی بزرگترند ادامه دهید. این ابزار نه تنها ماهرانه کار می کند، بلکه یک راه با صرفه و مناسب برای آغاز کردن عملیات ترمیم می باشد.
مرحله 4
بعد از اینکه قسمت های بزرگتر تصویر ترمیم شد، حالا نوبت استفاده از ابزار های Heling Brush , Clone Stamp می باشد. همیشه در هنگام کار روی تصویر آزادانه از این دو ابزار استفاده کنید توجه داشته باشید که ابزار Spot Healing (ترمیم لکه ها) نیز از سری ابزارهایی است که با توجه به نام آن میتوانید در محل مناسب از آن استفاده کنید. برای استفاده از این ابزار فقط کافی است روی لکه ها یا نقاطی که میخواهید آنها را پاک کنید، کلیک کرده، تا آنها از بین بروند. من شخصا از این ابزار هنگامی استفاده می کنم که نقاط یا لکه هایی در اطراف عکس پراکنده شده باشند. در ابتدا می توانید کار اصلاح یا ترمیم را با ابزار Spot Healing آغاز نموده سپس نوبت به نوبت جای آن را با ابزار Heling Brush تغییر دهید. ولی در این تصویر، من نیازی به این کار ندارم. همانطور که در تصویر زیر مشخص است، من از ابزار Clone stamp برای ترمیم لبه های تصویر استفاده کرده ام.در هنگام کار با ابزارهای Healing BrushوPatch Tool در لبه های تصویر، این دو ابزار افکت هایی از خود باقی می گذارد که شما مایل به وجود آنها نیستید. فقط آن را امتحان کنید، پس از آن منظور من را در می یابید. مجددا ابزار را تغییر دهید و در هنگام نیاز به هر یک از آنها، ابزار مورد نظر را انتخاب و تا رسیدن به نتیجه دلخواه ومطلوب به این کار ادامه دهید.
مرحله 5
در این مرحله قصد داریم چشم سمت راست تصویر را با چشم سمت چپ جایگزین کنیم. کاری که باید انجام دهید این است که، یک انتخاب در اطراف چشم او بکشید، سپس با زدن کلیدهای Ctr+jl یک کپی از آن در یک لایه جدید ایجاد کنید.
مرحله 6
پس از انجام این کار، کلیدهایCtrl + T را بزنید تا ابزار Free Transform ظاهر شود.
مرحله 7
درون ناحیه انتخاب شده کلیک راست کرده و گزینه Flip Horizontal را انتخاب کنید.
مرحله 8
در این قسمت، هنگامی که ناحیه انتخابی را به جایی که چشم سمت چپ باید قرار داشته باشد می کشید، باید Opacity آن را کاهش دهید و چشم را با قسمتی که از بین رفته دقیقا هم تراز کرده و آن را در زیر لایه جدید قراردهید. وقتی آن را همانگ کردید و همسطح همدیگر کردید، کلید enter را بزنید یا آیکن «تیک» را که در بالا یصفحه نمایش داده شده است را کلیک کنید تا تغییرات اجرا شوند. پس از آن مجدداOpacity را به درصد 100 بازگردانید.
مرحله 9
حال، در حالیکه لایه را انتخاب کرده اید، روی کلید ساخت لایه ماسک کلیک کنید (همانطور که در شکل زیر نشان داده شده است) تا ماسک روی لایه اعمال شود.
مرحله 10
در این مرحله قصد داریم برای پنهان کردن قسمت هایی که نیاز به دیده شدن شان نداریم، آنها را با رنگ سیاه رنگ آمیزی کنیم. قوانین و دستورالعمل های استفاده از لایه های ماسک: رنگ سفید آشکار و رنگ سیاه پنهان می کند.اگر به یک تغییر نرم و ملایم نیاز دارید می توانید از رنگ خاکستری استفاده کنید. یک راه مناسب برای پاک کردن قسمت هایی از ناحیه انتخاب شده این است که opacity براش مورد استفاده را کاهش دهید، سپس سراسر قسمت هایی را که می خواهید از تصویر حذف شوند را پاک کنید تا اینکه نتیجه ای مورد نظر خود را به دست آورید.
مرحله 11
حالا می خواهیم همان کارها را برای گوش نیز انجام دهیم. بسته به تصویر، شما می توانید از سبک ها و شیوه های مختلف free transform استفاده کنید. برای گوش، من از گزینهwarp استفاده کرده ام. همچنین من قسمت کوچکی از خط موی مرد را از سمت راست تصویر او انتخاب کرده، دوران دادم و مقیاس آن را کمی تغییر دادم تا ریشه های مو در قسمت هایی که از بین رفته اند به وجود آید و در آخر با استفاده از ابزار clone قسمت هایی که نیاز به روتوش داشتند را ترمیم کردم.
مرحله 12
بعد از اینکه همه قسمت های بزرگ و با خرابی زیادتر ترمیم شد، باز هم ابزارClone را انتخاب می کنیم و تمام لبه هایی که نیاز به ترمیم دارند را اصالح می کنیم. این همان چیزی است که من لایه آن را فعال کردم؛لایه (retouch) .معمولا شما می خواهیدOpacity ابزار Clone را روی مقدار پایین تنظیم کنید تا کنترل بهتر و بیشتری روی روتوش کردن داشته باشیدو بتوانید آنها را در بیشتر از یک مرحله انجام دهید. فقط روی فضای موردنظر dragکنید تا به نتیجه دلخواه برسید. استفاده از کلیدهایCtrl + Z نیز یکی از کارهایی است که در طو ل انجام این عملیات می توانید برای کوچک و بزرگ کردن تصویر استفاده کنید تا در هنگام روتوش، تسلط بیشتری روی کار داشته باشید.
مرحله 13
اغلب وقتی شما به مراحل نهایی روتوش می رسید، از لایه های مختلفی برای قسمت های متفاوت استفاده کرده اید.اگر تمایل به وجود این لایه ها ندارید می توانید آنها راmerge کنید، البته این کار را زمانی انجام دهید که از نتایج بدست آمده رضایت کامل دارید. من معمولا قسمت های کوچک را در لایه های مختلف انجام می دهم و آنها را در یک لایه (retouch ) با یکدیگرmerge می کنم، اما این کار را هرگز برای لایه های اصلی و اولیه انجام نمی دهم .اگر فکر می کنید بعدا ممکن است قسمت هایی به چشم شما بخورد که دقیقا تنظیم نشده، نیازی بهmerge کردن لایه ها نیست. این که بتوان همیشه به عقب برگشت و در صورت لزوم لایه( retouch )را پاک کرد، ترمیم کرد یا آن را روشن کرد قابلیت خوبی است.
مرحله 14
تا اینجا مراحل ترمیم انجام شد.







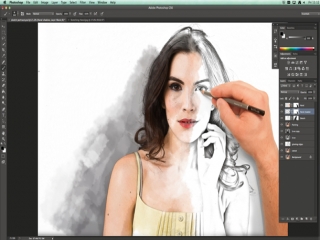
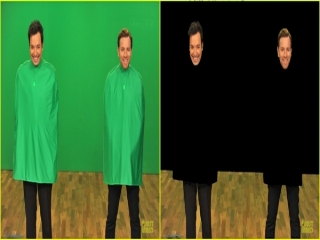







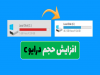













6 سال پیش
ممنون از سایت خوب آسمونی خیلی مفید بود از این روش های آموزشی فتوشاپ بیشتر بزارید
8 سال پیش
سلام. وقتتون به خیر. خیلی ممنون بابت توضیحات مفیدتون. میخواستم بدونم هزینه تعمیر یه عکس سه در چهار قدیمی چقدر میشه؟
9 سال پیش
مرســـــــــــــــــــــــــــــــــــــــــــــــــــــــــی باحال بود
9 سال پیش
سلام اگر امکان داره عکسم را برایتان بفرستم ترمیم کنید قیمت و شماره حسابتان را و نیز آدرس ایمیل را بدهید ممنون هوشمند
10 سال پیش
ممنون خیلی خوب بود :wink:
11 سال پیش
عالی بود