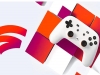- آسمونی
- مجله اینترنتی
- کلوپ بازی
- مقالات گیم
- انتقال دیتا از کامپیوتر به PS4 و PS5

انتقال دیتا از کامپیوتر به PS4 و PS5
به گزارش آسمونی، زمانی که حرف از دانلود فایلی حجیم به میان می آید، عمتا استفاده از نرم افزار هایی نظیر IDM دور از ذهن نخواهد بود. با توجه به افزایش گرافیک و مدت زمان بازی ها، افزایش حجم آنها نیز امری اجتناب ناپذیر است؛ به همین دلیل دانلود دیتای بازی به صورت مستقیم، توسط کنسول پلی استیشن، میتواند امری زمان بر باشد.
علاوه بر این موارد، امکان قطعی حین دانلود نیز از مواردی است که می تواند، مدت زمان دانلود را بیشتر کند. در نتیجه در این پست راهی را توضیح خواهیم داد که با سریع ترین زمان ممکن بتوان دیتای بازی ها را دانلود و به کنسول انتقال داد.
برای استفاده از این روش در ابتدا می بایست نرم افزار PSX DownloadHelper را از اینترنت دانلود کنید. این نرم افزار، پلی میان کنسول و کامپیوتر شما برای انتقال دیتا می باشد.
تغییر زبان نرم افزار
بعد از آنکه PSX را دانلود کردید، هنگامی که نرم افزار را باز می کنید با زبان چینی مواجه خواهید شد. روی گزینه ای که با کادر قرمز مشخص شده است کلیک کنید تا وارد محیط برنامه شوید.
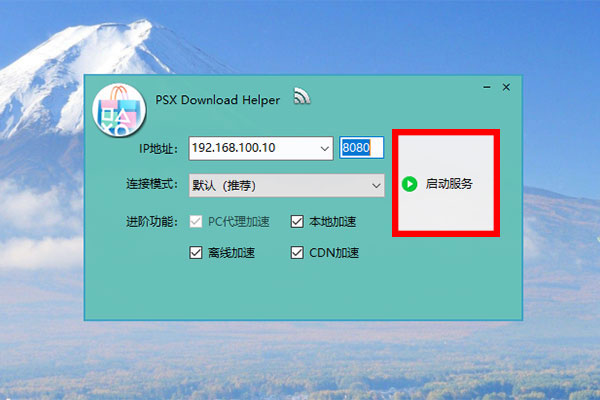
سپس با رفتن به تب پنجم، همانند تصویر، زبان برنامه را با انگلیسی تغییر دهید. برای اعمال دستور انجام شده می بایست یک بار برنامه را بسته و دوباره باز کنید تا زبان برنامه به انگلیسی تغییر پیدا کند.
آماده سازی کامپیوتر
در ابتدا کنسول را با کابل LAN به کامپیوتر وصل کنید و کامپیوتر (و یا لپ تاپ) را از طریق وای فای به اینترنت متصل کنید.
1. وارد تنظیمات وای فای کامپیوتر خود شوید. بر روی علامت وای فای تسکبار کلیک راست کرده و Open Network & Internet Settings را انتخاب کنید. تب Ethernet را باز کنید و گزینه Change Adapter Options را انتخاب کنید تا وارد محیط زیر شوید.
2. روی Wi-Fi کلیک راست کرده و Properties را بزنید و وارد تب Sharing شوید. در صورتی که قبلا تنظیماتی در این بخش انجام نداده باشید، بخشی که با علامت قرمز مشخص شده است، تیک دار نخواهد بود.
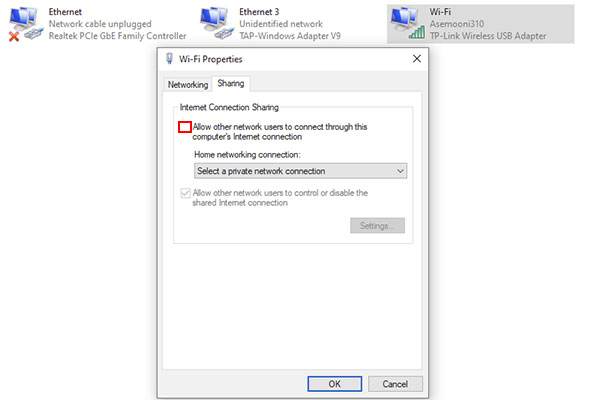
3. سپس پنجره را بسته و این بار روی Ethernet کلیک راست کنید. گزینه Disable را بزنید. بعد از اینکار دوباره بر روی Ethernet کلیک راست کنید و گزینه Enable را بزنید.
4. بعد از انجام موارد بالا روی Wi-Fi دوباره کلیک راست کنید و روی Properties کلیک کنید و وارد تب Sharing شوید و تیکی که قبلا زده نشده بود را بزنید و نوار پایینش را بر روی Ethernet قرار دهید.
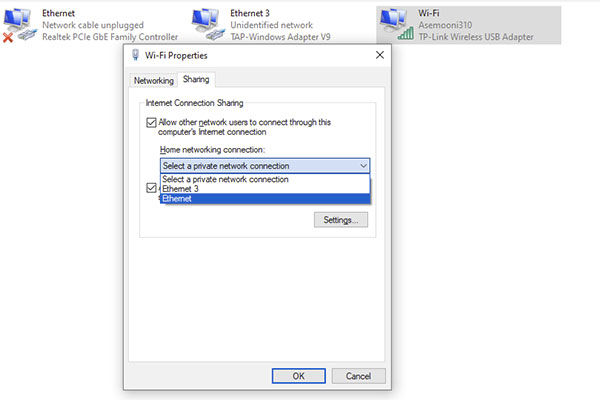
5. در ادامه نرم افزار PSX را باز کنید خواهید دید که در IP پیشنهادی به صورت 192.168.137.1 خواهد بود. برنامه را ران کنید و آماده انتقال دیتا باشید.
آماده سازی کنسول PS4 و PS5
در این بخش می بایست وارد تنظیمات کنسول شده و تغییراتی را در نحوه اتصال به اینترنت ایجاد کنید.
1. وارد بخش Settings شده، گزینه Network را انتخاب کنید و سپس Set Up Internet Connection را بزنید و گزینه Use a LAN Cable را بزنید و Custom را انتخاب کنید.
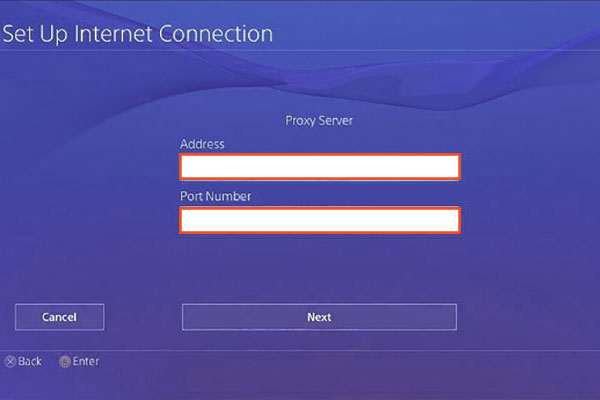
2. سپس تنظیمات مختلفی در خصوص اتصال به اینترنت نشان داده می شود که می بایست بدون تغییر باقی بماند تا زمانی که به بخش Proxy Server برسید می بایست این بخش را روی گزینه Use قرار بدهید و IP ای را که نرم افزار PSX در اختیارتان قرار داده (که اغلب به صورت 192.168.137.1) می باشد را وارد کنید و پورت نامبر در حالت عادی بر روی عدد 8080 است که نیازی به تغییر آن وجود ندارد.
3.سپس روی گزینه Next کلیک کنید و منتظر باشید تا روند Test Connection طی شود.
پیدا کردن ریجن و کد بازی
در صورتی که اتصال کنسول با کامپیوتر به صورت صحیح انجام شده باشد سه گزینه اول با عبارت Successful همراه خواهد شد. در این صورت به صفحه مربوط به دانلود بازی برگشته و بازی را بر روی دانلود قرار دهید.
1. به PSX برگردید و به تب Log مراجعه کنید، خواهید دید که اطلاعات مربوط به دیتای بازی ای که دانلود میکنید نمایش داده می شود.
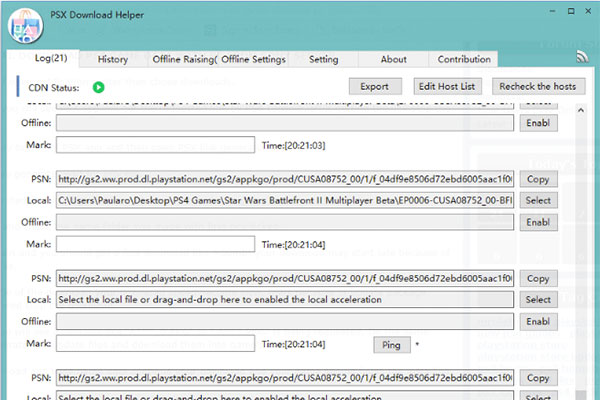
2. در خط اول که عبارت PSN نوشته شده است مربوط به لینکی است که دیتای بازی می باشد و می توان با کپی کردن آن دیتای بازی را به صورت پارت های 4 گیگابایتی دانلود کنید.(البته درنظر داشته باشید که برای دانلود پارت های مختلف می بایست عددی که در انتهای لینک وجود دارد را تغییر دهید تا دیتا به صورت کامل دانلود شود.)
3. خط دوم مربوط به فایلی است که دانلود کردید. در صورتی که از قبل دیتای بازی را در اختیار داشته باشید می توانید محل ذخیره سازی این فایل را مشخص کنید که در تصویر زیر نشان داده شده است.
اگر به کنسول خود برگردید خواهید دید بسته به کیفیت کارت شبکه سیستم و کابلی که استفاده می کنید با به مراتب بالا تر عملیات انتقال دیتا انجام میشود.
نکات مهم
1. از این روش می توان برای پیدا کردن کد دیتای مورد نظر استفاده کرد و در نهایت با توجه به آپدیت بازی، از سایت های ایرانی جهت دانلود فایل استفاده کرد که سرعت دانلود را به مراتب بالا می برد.
2. در صورتی که از این روش برای دانلود آپدیت بازی استفاده می کنید، باید در نظر داشته باشید که می بایست کلیه فایل آپدیت را از صفر تا صد دانلود کنید و این امر ممکن است سبب افزایش حجم دانلودی شود.
3. در صورتی که در حین تست کانکشن با کلمه Failed مواجه شدید، ممکن است به دلیل روشن بودن فایروال سیستم باشد. در غیر این صورت مراحل بخش آماده سازی کامپیوتر را از اول انجام دهید.
4. نرم افزار PSX ممکن است حین کار کرش کند. برای حل این مشکل بعد از آغاز فرایند انتقال دیتا، روی تب History کلیک کنید و برنامه را در همان حالت بگذارید.